Cometer erros de edição no Photoshop é comum entre usuários iniciantes do software. Acontece que a busca pela foto perfeita também já fez muitos famosos virarem piada após a publicação de imagens com manipulações artificiais e mal feitas. Fotografias em que os dentes aparecem claros demais, o fundo está distorcido e a nitidez, exagerada podem até passar despercebidas para amadores, mas não escapam a olhos mais atentos. A boa notícia é que, utilizando as ferramentas do Photoshop de forma correta, é possível evitar esses deslizes e obter resultados naturais.
Pensando nisso, o TechTudo listou nove erros de Photoshop que podem estragar as suas fotos ou fazer você passar vergonha nas redes sociais. Confira, a seguir, como eles podem ser prejudiciais e saiba o que fazer para evitá-los.
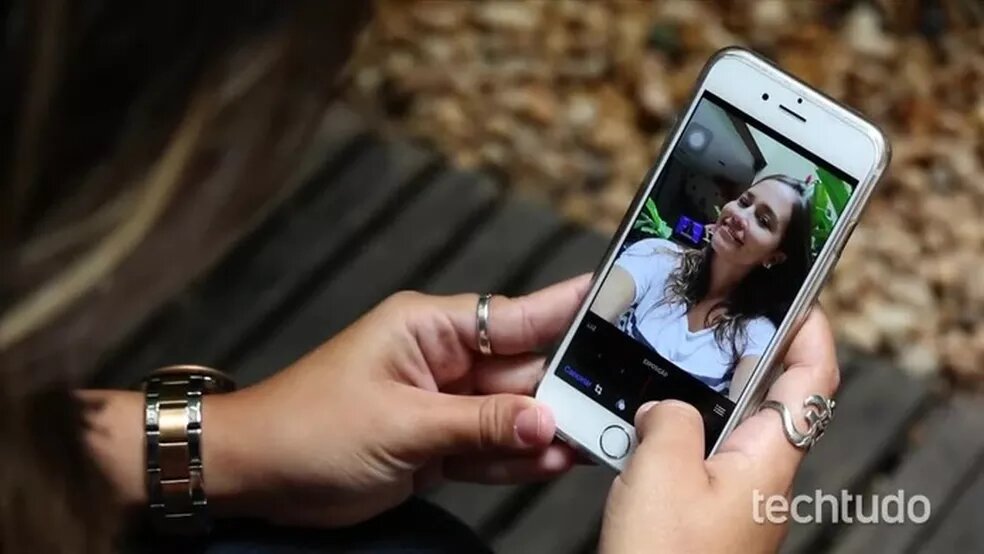
Veja cuidados que você deve tomar ao editar suas fotos no Photoshop e evite "vergonha" — Foto: Lucas Mendes/TechTudo
1. Suavizar demais a pele do rosto
Toda pele possui imperfeições, tais como linhas de expressão e poros. Por isso, suavizações em excesso fazem com que ela perca sua textura natural e fique lisa demais, conferindo um aspecto de "plástico" ao rosto. Para evitar esse tipo de problema, o ideal é fazer retoques na imagem ao lado da foto original, sempre verificando se o alisamento ficou natural. Outra dica é duplicar a textura da pele e depois aplicá-la na área editada.

Edição de fotos no Photoshop: veja nove erros que podem estragar suas imagens e fazer você passar vergonha na Internet — Foto: Getty Images
2. Deixar os dentes muito brancos e os olhos muito brilhantes
É comum ver famosos que exageram nas edições de fotos e acabam passando vergonha na Internet. Em 2016, o cantor Nego do Borel chamou a atenção dos seguidores ao publicar uma foto bem sorridente ao lado do jogador Neymar Jr. O branqueamento excessivo e artificial dos dentes da dupla impressionou os usuários, e a situação virou piada nas redes sociais. Para clarear os dentes de forma natural, a melhor opção é fazer esse ajuste em uma camada separada e depois diminuir sua opacidade.

Nego do Borel e Neymar Jr. chocam seguidores com dentes extremamente brancos — Foto: Reprodução/Instagram (@negodoborel)
Um erro de edição parecido é retocar a imagem e deixar os olhos brilhantes demais, conferindo um aspecto estranho a eles. Para destacar a área de forma discreta, o ideal é combinar a ferramenta clareadora Dodge com a Burn, que aumenta a intensidade das sombras. Use-as por cima da íris com 50% de opacidade, e depois ajuste o balanço de branco para deixar a parte branca em um tom agradável.
3. Distorcer o fundo ao modificar partes do corpo
Casos de famosos que tentam mudar o formato do corpo no Photoshop e acabam distorcendo o fundo das fotos também são recorrentes. A cantora norte-americana Mariah Carey, por exemplo, já foi alvo de críticas por tentar afinar a cintura por meio de ferramentas de edição.

Mariah Carey é acusada de usar Photoshop por fundo de imagem distorcido — Foto: Reprodução/Instagram
A dica para evitar gafes do tipo é usar o filtro Liquify de forma adequada. Para isso, em vez de segurar o botão do mouse e arrastá-lo sobre a foto, é necessário dar vários cliques, pouco a pouco, sobre a região que você deseja modificar.. Assim, o fundo da imagem não ficará distorcido, e o efeito será mais natural.
4. Replicar várias vezes a mesma amostra da ferramenta carimbo
A ferramenta carimbo é bastante útil para copiar pixels de uma parte da foto para outro, de modo a remover elementos da imagem ou uniformizar texturas. Acontece que muitas pessoas exageram no uso do recurso, criando padrões irreais que deixam a imagem artificial.
Foi o que ocorreu com a influenciadora Martina Saravia. Ela virou alvo de críticas após seguidores repararem que as nuvens em suas fotografias eram praticamente idênticas. Saravia, então, admitiu editar as fotos para deixá-las "mais artísticas".

Para fugir desse problema, a solução é bem simples: não fique preso em apenas uma seção da imagem. Procure utilizar o carimbo em pontos diferentes e não duplique sempre a mesma textura. Isso tornará a imagem mais crível e natural.
5. Exagerar na aplicação de nitidez
Exagerar na aplicação da nitidez é outro erro bem comum entre os que estão iniciando no Photoshop. O objetivo da ferramenta é fazer a foto se destacar e ressaltar suas formas. Mas, ao abusar do nível de nitidez para tentar corrigir o foco das imagens, elas podem ficar estranhas e irreais.
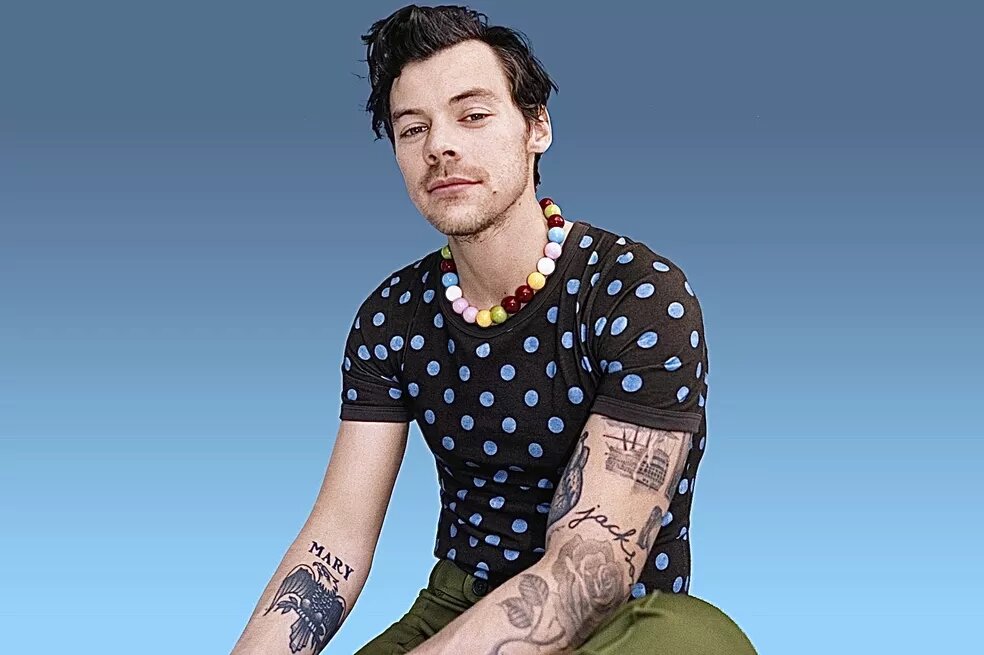
Foto do cantor Harry Styles editada com nitidez exagerada no Photoshop — Foto: Reprodução/Spotify
A nitidez pode ser aplicada de duas formas: com o filtro de Alta Frequência, ou com a Aplicação Inteligente de Nitidez. O mais indicado é usar as ferramentas para realçar apenas alguns detalhes da sua foto, e diminuir o nível de intensidade em 10% ao término de aplicação do recurso. Sempre que finalizar os ajustes, afaste-se da foto e observe se ela mantém um aspecto natural.
6. Fazer recortes mal feitos

A ferramenta varinha detecta automaticamente o contorno dos itens selecionados na imagem e é muito utilizada para recortar objetos e transportá-los para outros planos de fundo. Contudo, não usar a ferramenta de forma adequada pode denunciar a manipulação da foto.
A socialite Kim Kardashian cometeu essa gafe ao compartilhar uma publicação no Instagram em que Chicago, uma de suas filhas, foi inserida digitalmente na fotografia. O recorte mal feito chamou a atenção dos seguidores, que questionaram a atitude da influenciadora. Kim brincou com o assunto e admitiu que a imagem só foi manipulada porque a menina ficou com medo de posar ao lado do dinossauro gigante.
Para recortar um objeto no Photoshop adequadamente e não cair no mesmo erro que a influenciadora, o ideal é usar a caneta ou o mecanismo de seleção rápida, localizados no painel de ferramentas, e depois refinar as arestas da seleção. Isso ajudará a suavizar os recortes grosseiros. Também é importante exportar o recorte para uma máscara de camada, o que permite eliminar ou exibir algumas áreas do objeto e fazer ajustes ainda mais finos.
7. Cortar demais a foto
É muito fácil estragar uma foto bonita cortando-a incorretamente. Cortes inadequados podem fazer com que a imagem perca detalhes importantes, como a paisagem ou o espaço negativo — no caso de imagens que serão impressas. Além disso, composições muito fechadas favorecem a deformação da foto nos feeds de redes sociais.
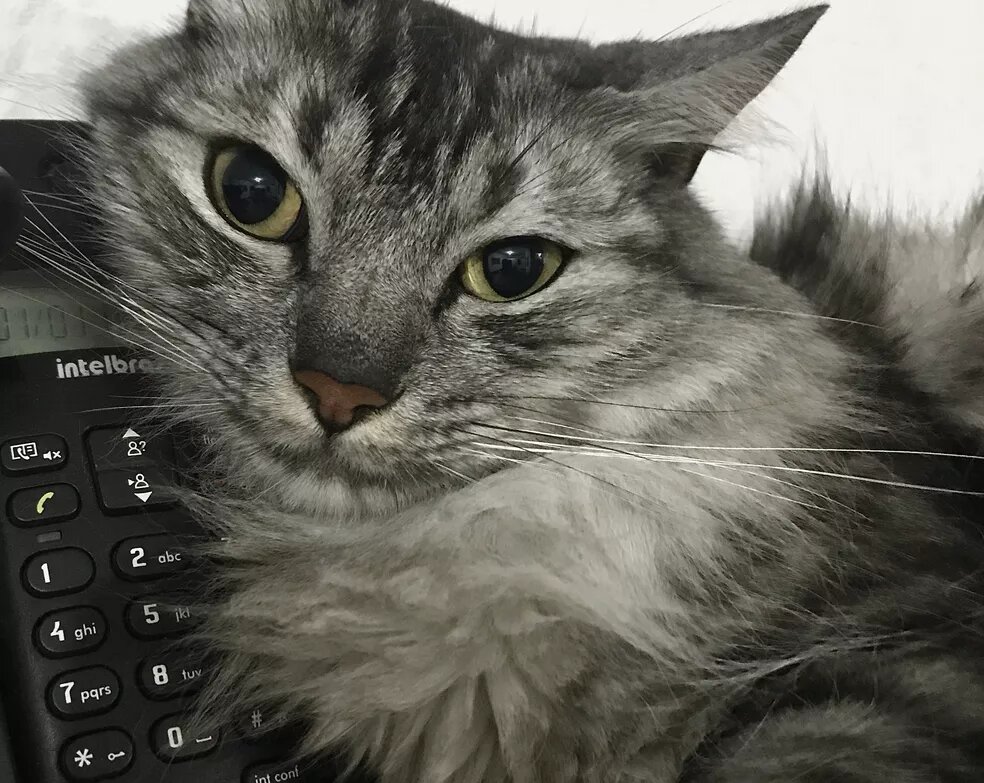
Fotos cortadas de maneira incorreta no Photoshop podem perder detalhes importantes da imagem — Foto: Beatriz Maxima/TechTudo
Tente sempre cortar as fotos de acordo com regras de composição, como a proporção áurea, linhas principais e a regra dos terços, segundo a qual o objeto fotografado precisa estar no centro da foto, deixando o mesmo espaço livre na esquerda e direita. Da mesma forma, é fundamental aprender sobre a proporção exata do corte, com base na plataforma em que o conteúdo será compartilhado. O feed do Instagram, por exemplo, foi criado para comportar imagens na proporção 1:1 (quadrado).
8. Fazer a edição direto na imagem original
Esta prática foi apelidada de “edição destrutiva”, porque faz com que o usuário perca o material de origem e não possa desfazer ajustes. Ao modificar diretamente o arquivo original, também não será mais possível comparar as imagens de entrada e saída para saber quais são as diferenças entre elas.
A melhor forma de evitar esse problema é duplicar a imagem inicial antes de editá-la. Isso garante que você terá as imagens originais seguras e passíveis de novas modificações, caso o primeiro ajuste não funcione muito bem.
9. Não usar camadas e pastas
Poder editar um arquivo em camadas e depois separá-las em pastas é uma das possibilidades mais apreciadas no Photoshop. As funções permitem a compartimentalização dos ajustes feitos no projeto, de forma que, ao cometer um erro, não é preciso começar tudo de novo. Basta apagar a camada em que o deslize foi cometido, sem prejuízo para o restante da foto.
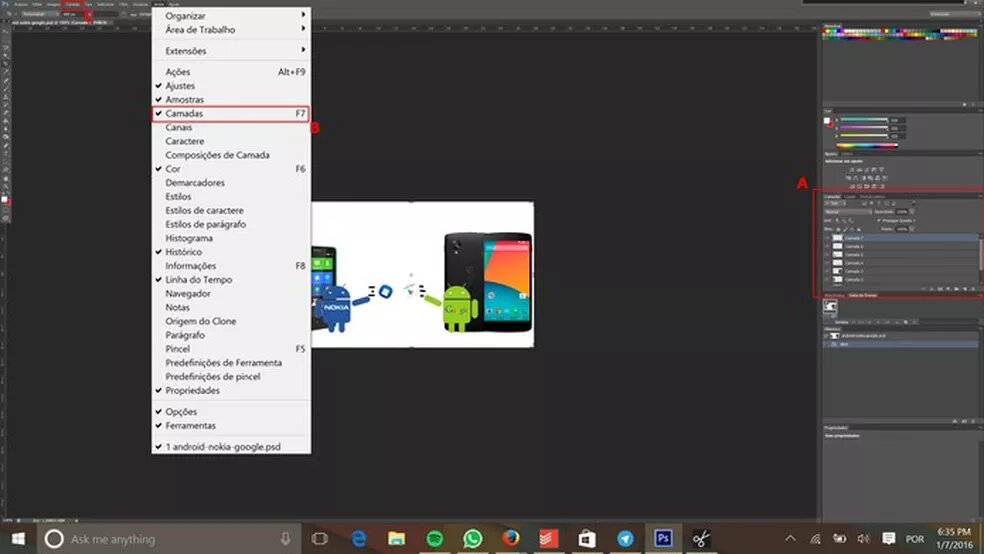
Photoshop traz diferentes opções para gerenciar camadas — Foto: Reprodução/Elson de Souza
Via: Techtudo

